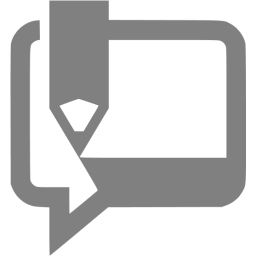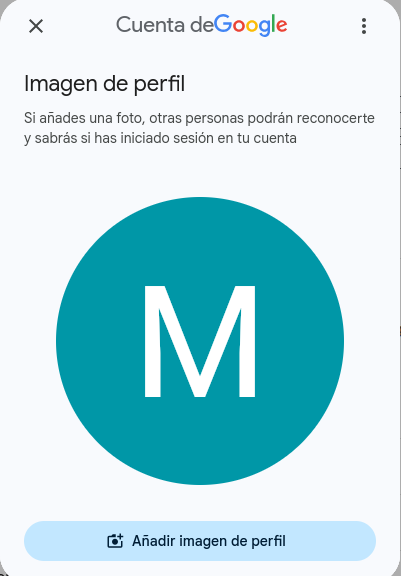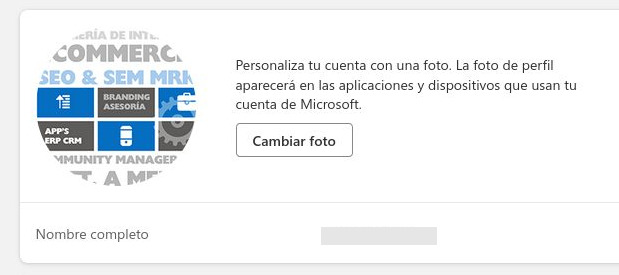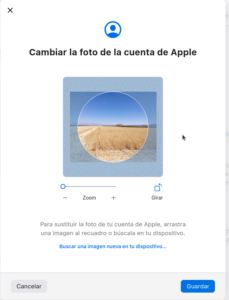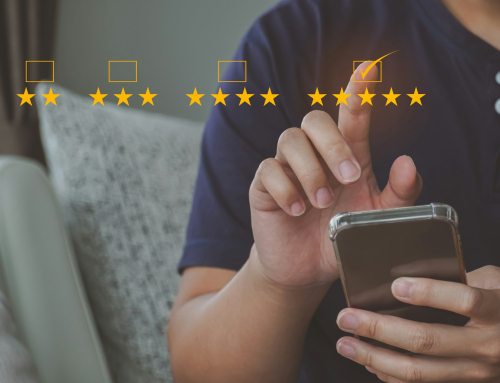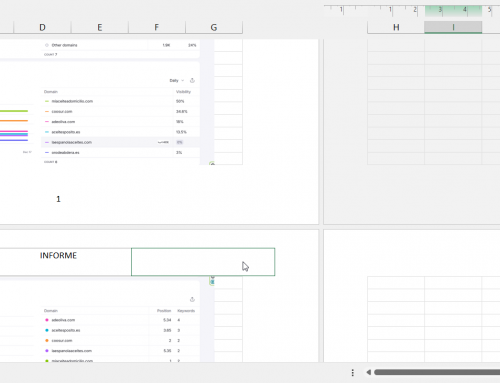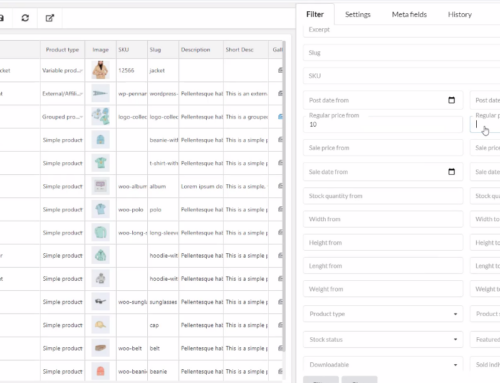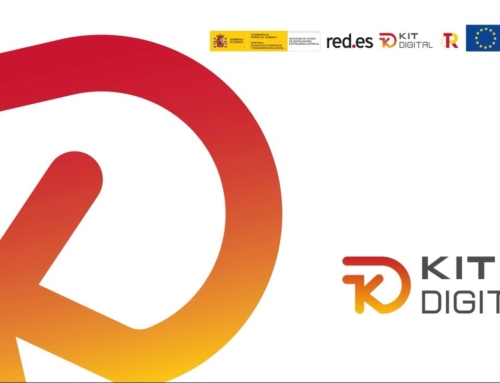Tener una imagen en tu perfil de correo electrónico ayuda a que tus contactos te identifiquen rápidamente. A continuación, te mostramos cómo configurar una imagen en tu cuenta en difentes plataformas de correo electrónico: Google (no necesitas tener Gmail para remitir a gmail con tu imagen), Outlook (hotmail, live, outlook,..) y los de apple: icloud.com.
Configurar una Imagen en Gmail o en tu Cuenta de Google
- Accede a tu cuenta de Google
- Si utilizas Gmail, ve a gmail.com e inicia sesión con tu cuenta.
- Si no usas Gmail, accede a myaccount.google.com y entra con tus credenciales de Google.
- Abre la configuración de tu cuenta
- Haz clic en tu foto de perfil (o la inicial de tu nombre) en la esquina superior derecha.
- Selecciona «Gestionar tu cuenta de Google».
- También puedes acceder directamente desde myaccount.google.com si no usas Gmail.
- Haz clic en tu foto de perfil (o la inicial de tu nombre) en la esquina superior derecha.
- Selecciona «Gestionar tu cuenta de Google».
- Sube una foto de perfil
- En la sección de «Información personal», busca el apartado de Foto y haz clic en «Cambiar» o en la imagen que haya.
- Sube una imagen desde tu dispositivo o elige una de las disponibles en Google Fotos.
- Ajusta el tamaño y haz clic en «Guardar como foto de perfil».
- Verifica que la foto está activa
- Envía un correo de prueba o verifica en tus servicios de Google que la imagen aparece correctamente.
- Accede a tu cuenta de Gmail
- Ve a gmail.com e inicia sesión con tu cuenta.
- Abre la configuración de tu cuenta
- Haz clic en tu foto de perfil (o la inicial de tu nombre) en la esquina superior derecha.
- Selecciona «Gestionar tu cuenta de Google».
- Sube una foto de perfil
- En la sección de «Información personal», busca el apartado de Foto y haz clic en «Cambiar».
- Sube una imagen desde tu dispositivo o elige una de las disponibles en Google Fotos.
- Ajusta el tamaño y haz clic en «Guardar como foto de perfil».
- Verifica que la foto está activa
- Envía un correo de prueba a otra cuenta para confirmar que tu imagen aparece correctamente.
Configurar una Imagen en Outlook
- Accede a tu cuenta de Outlook
- Ve a outlook.com e inicia sesión con tu cuenta.
- Abre la configuración de tu perfil
- Haz clic en tu foto de perfil (o en el icono con tus iniciales) en la esquina superior derecha.
- Selecciona «Mi perfil».
- Sube una foto de perfil
- Haz clic en el ícono de cámara junto a tu avatar actual.
- Sube una imagen desde tu dispositivo.
- Ajusta el tamaño y confirma los cambios.
- Confirma la actualización
- Envía un correo de prueba para verificar que tu foto aparece correctamente.
Configurar una Imagen en iCloud
- Accede a tu cuenta de iCloud
- Ve a icloud.com e inicia sesión con tu Apple ID.
- Abre la configuración de tu perfil
- Haz clic en tu nombre en la parte superior de la pantalla principal.
- Selecciona «Configuración de la cuenta» – Cambiar la foto de tu cuenta de Apple.
- Sube una foto de perfil
- Haz clic en el ícono de cámara junto a tu foto de perfil actual.
- Sube una imagen desde tu dispositivo.
- Ajusta el tamaño y confirma los cambios.
- Verifica la actualización
- Envía un correo de prueba desde tu cuenta de iCloud para confirmar que la imagen aparece correctamente.
Consejos para elegir una buena imagen
- Calidad: Asegúrate de que la foto tenga buena resolución.
- Profesionalismo: Si usas tu correo para trabajo, elige una imagen profesional.
- Simplicidad: Evita fondos recargados o elementos que distraigan.
Con estos pasos, podrás personalizar tu perfil y destacar en la bandeja de entrada de tus contactos. Si necesitas ayuda adicional, no dudes en contactarnos o dejarnos un comentario.